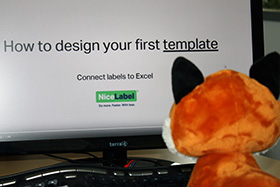 Kennen Sie dieses Problem?
Kennen Sie dieses Problem?
Sie erstellen für jedes einzelne Produkt ein unterschiedliches Etikett, wodurch Ihnen die Etikettierung als äußerst langwieriger und komplexer Prozess erscheint? Sie wissen nicht, dass es eine simplere Methode zur komplexen Etikettenerstellung gibt oder denken gar, Sie bräuchten einen Programmierer, um eine Datenbank zu kreieren? Dann sind Sie hier genau richtig! Labelfox hat sich für Sie schlau gemacht und zeigt Ihnen, wie Sie Ihre Produktivität steigern und den Prozess der Etikettierung erheblich erleichtern, ohne hohe Kosten zu verursachen. Lesen Sie hier, wie Sie unterschiedliche Produktetiketten mit nur einer Vorlage in weniger als zwei Minuten erhalten!
Wir zeigen Ihnen, wie Sie mithilfe der Etikettensoftware NiceLabel 2017 und Microsoft Excel die Herstellung Ihrer Etiketten produktiver und einfacher gestalten. Erfahren Sie, wie Sie nach dem Anlegen eines Etiketts mehrere Produktvarianten etikettieren können, ohne für jeden einzelnen Artikel eine neue Vorlage abzuspeichern. Wir haben eine praktische Videoanleitung entdeckt und liefern Ihnen das passende Transkript zum besseren Verständnis.
Video: How to design your first template – Connect labels to Excel
1. Anlegen einer Excel-Tabelle mit sämtlichen Etikettendaten
Legen Sie eine Excel-Tabelle mit allen Etikettendaten an: In die Spalten tragen Sie die verschiedenen Merkmale der Etiketten ein (z.B. „Produktname“), während Sie die Zeilen verwenden, um Ihre Produkte aufzulisten. Für die Etikettierung eines neuen Produktes fügen Sie später einfach eine neue Zeile in der Tabelle hinzu, anstatt ein neues Etikett zu erstellen.
2. Erstellung einer Etikettenvorlage und Verknüpfung mit der Excel-Tabelle
Wählen Sie innerhalb des NiceLabel 2017 Software-Programms die Schaltfläche Daten aus und klicken Sie auf das Excel-Symbol. Nun können Sie Ihre Excel-Datei verknüpfen und sämtliche Spalten wählen, die Sie auf Ihrem Etikett benötigen. Entscheiden Sie welche Datensätze für den Druck genutzt werden sollen, wie viele Etiketten Sie jeweils beschriften möchten und mehr. Übrigens: Auch bereits angelegte Etiketten können in eine Vorlage umgewandelt werden, Ihre bisherige Arbeit war also keineswegs umsonst!
Um die variablen Daten nun auf die einzelnen Felder zu übertragen, klicken Sie diese an und wählen Sie den Feldtypen „Datenbank“ sowie die gewünschte Spalte der Excel-Tabelle aus. Nun sollte das Textfeld mit einem Fragezeichen gefüllt sein – dies zeigt an, dass es sich um ein variables Feld handelt. Wenn Sie das Feld mit den entsprechenden Daten sichten wollen, wechseln Sie an dieser Stelle kurz zur „Daten-Ansicht“.
3. Hinzufügen von variablen Textfeldern und Start des Druckauftrags
Fügen Sie ein neues variables Feld hinzu, indem Sie den Befehl „Neues Datenbank-Feld“ anwählen. Vor dem Druck der Etiketten fragt das Programm NiceLabel 2017 noch einmal nach, welche Datensätze Sie verwenden möchten. Einfach die gewünschten Zeilen auswählen, drucken und schon erhalten Sie unterschiedliche Etiketten für Ihre Produkte mit nur einer Vorlage!
Kontaktieren Sie uns gerne bei Fragen
Sie haben Fragen, Anregungen oder Verbesserungswünsche zu diesem Artikel? Kommentieren Sie direkt unterhalb und sprechen Sie uns gerne an. Wir freuen uns auf Ihre Kommentare.
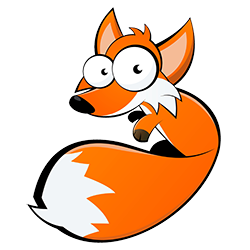
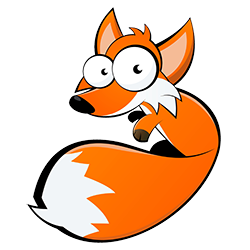

2 Antworten zu “Anleitung: Etiketten mit Microsoft Excel und NiceLabel 2017 erstellen”
Hallo,
Bin auf der Suche nach einer Lösung um Belege im SAP an Rechnungen über einen Barcode zu koppeln, besser gesagt haben wir da schon eine Lösung mit fertigen Barcoderollen die wir verteilen, diesen Vorgang wollen wir über Barcodedrucker und eine Verwaltung im SAP ablösen.
Ne Idee wie man sowas machen kann?
Gruß
Martin Ulbrich
Hallo Herr Ulbrich,
entschuldigen Sie bitte die späte Antwort. Ich habe mich seit gestern mit Ihrem Problem befasst und komme leider auf keine andere Lösung, wie die, die Sie im Moment praktizieren. Auch ich kenne nur die Möglichkeit, Belege mit bereits gedruckten Barcodes zu versehen, diese zu scannen und dann den richtigen Rechnungen im Warenwirtschaftssystem zuzuordnen.
Natürlich wäre es Ihnen Möglich, Ihre Etiketten mit einem Barcocdedrucker selbst zu erstellen. Wie ein System dahinter aussehen kann und wie Sie das Ganze direkt über SAP abbilden, kann ich Ihnen aber leider nicht verraten.
Viele Grüße
Frank Hofmann