 Die Beigabe nützlicher Basis-Etikettensoftware ist ein kostenfreier Service vieler Druckerhersteller. So auch beim Etikettendrucker-Produzenten Godex! Der Experte für den Etikettendruck stellt die benutzerfreundliche GoLabel Etikettensoftware zu jedem Etikettendrucker zur Verfügung.
Die Beigabe nützlicher Basis-Etikettensoftware ist ein kostenfreier Service vieler Druckerhersteller. So auch beim Etikettendrucker-Produzenten Godex! Der Experte für den Etikettendruck stellt die benutzerfreundliche GoLabel Etikettensoftware zu jedem Etikettendrucker zur Verfügung.
Labelfox hat sich über den Nachfolger der QLabel schlau gemacht und gibt Ihnen in folgendem Artikel eine Anleitung zur Datenbankanbindung mit GoLabel.
Das vielseitige Programm zeichnet sich durch eine intuitive Bedienoberfläche und nicht zuletzt durch ihre Fähigkeit zur Datenbankanbindung aus. Durch eine Verknüpfungsfunktion stellen Sie die Verbindung zwischen dem zu erstellenden Etikett und verschiedener Datenbanken her (z. B. mit einer Excel-, Access- oder dBase-Datei).
Beim ersten Programmstart erkennt die GoLabel Software automatisch, ob das Nutzersystem bereits über das erforderliche .NET Framework 3.5 verfügt. Ein anwenderfreundlicher Assistent führt Sie anschließend, wenn nötig, durch die entsprechende Installation.
Datei als Datenquelle anlegen
Legen Sie die Datei (z. B. Excel) an, auf der die Software für die Etikettenerstellung später zugreifen soll.
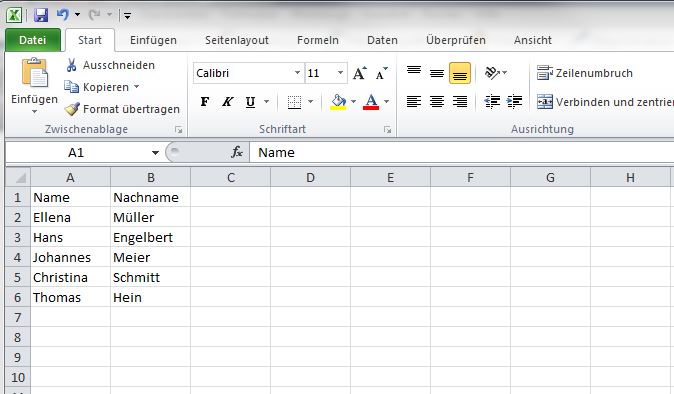
Etikett mit GoLabel erstellen und Datenquelle auswählen
Öffnen Sie die GoLabel Etikettensoftware und legen Sie eine neues Etikett an. Um ein neues Textfeld zu erstellen, klicken Sie im linken Auswahlfenster auf „TEXT“ und wählen Sie den Buchstaben „T“ aus.
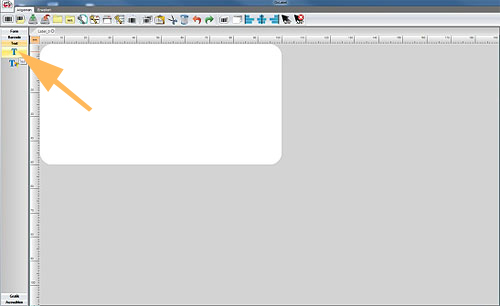
Durch Klick auf den Buchstaben „T“ öffnet sich ein Dialogfenster. Dort wählen Sie nun den Reiter „Datenquelle“ und anschließend den Punkt „Datenbank“ aus.
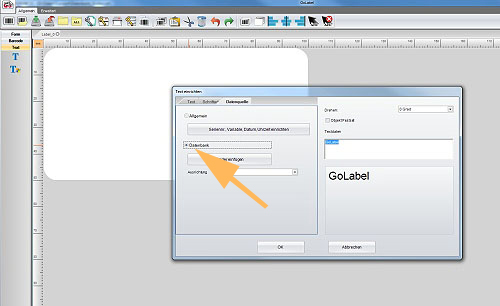
Definieren Sie das Format, in welchem Sie die Datenquelle gespeichert haben (z. B. Excel 97 – 2003). Über das Feld „DURCHSUCHEN“ wählen Sie die entsprechende Datei aus.
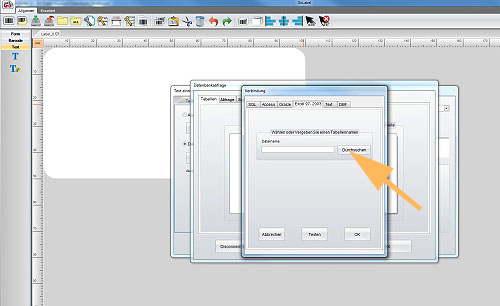
Ist der Pfad im Auswahlfeld zu sehen, klicken Sie auf den „Ok“-Button.
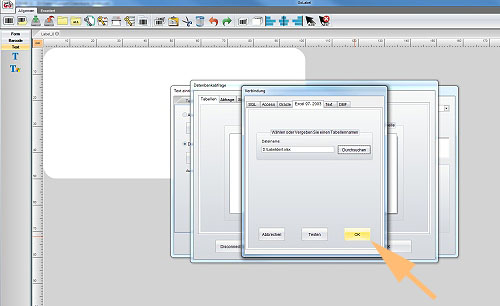
Kontrollieren Sie im angezeigten Fenster, ob die Überschriften der zuvor angelegten Excel-Tabelle korrekt unter „Felder der ausgewählten Tabelle“ angezeigt werden.
Klicken Sie anschließend auf den „Ok“-Button.
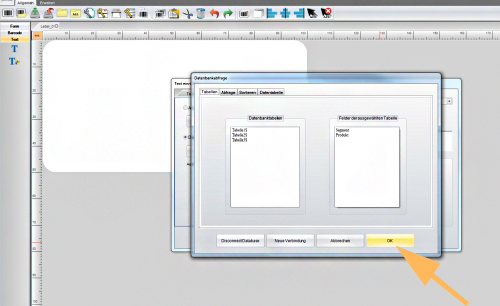
Unter dem Feld „Felder einfügen“ sind nun die Überschriften der Tabelle eingebunden.
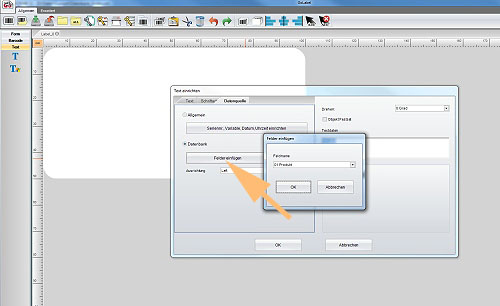
Mit Hilfe des Dropdown-Menüs wählen Sie jetzt die jeweilige Überschrift der entsprechenden Tabellen-Spalte aus. So entscheiden Sie, welcher Teilinhalt auf dem Etikett eingebunden werden soll.
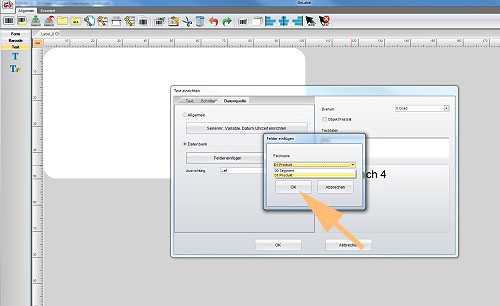
In der Vorschau ist der zu druckende Inhalt zu erkennen. Klicken Sie auf den „Ok“-Button, um die Vorschau zu bestätigen und zu schließen.
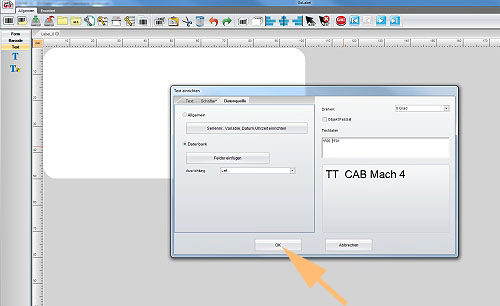
Das Textfeld mit dem aus Ihrer Datenquelle eingefügten Text kann nun individuell auf dem Etikett platziert werden.
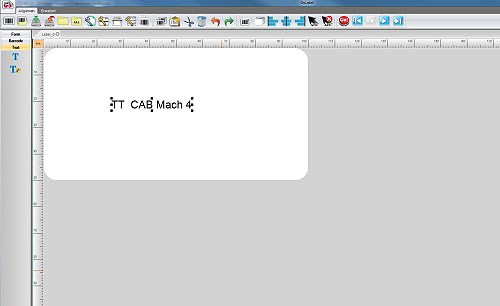
Kann man Q-Label Vorlagen in GoLabel überführen?
Haben Sie bereits jahrelang mit der Vorgängerversion QLabel gearbeitet und mit dem Kauf eines neuen Druckers nun die neue Software GoLabel installiert, ist es leider nicht möglich die alten Vorlagen in die neue Software zu überführen. Die Dateitypen unterscheiden sich. Daher müssen Sie leider die Q-Label Vorlagen in GoLabel neu erstellen.
Kontaktieren Sie uns bei Fragen
Sie haben Fragen, Anregungen oder Verbesserungswünsche? Kommentieren Sie direkt unter diesem Beitrag und sprechen Sie uns gerne an. Wir freuen uns auf Ihre Kommentare!
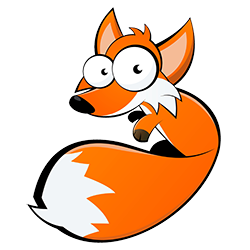
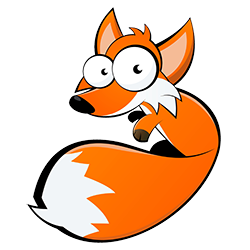

5 Antworten zu “Anleitung: Datenbankanbindung mit GoLabel und Godex Etikettendrucker”
[…] Nachfolger der QLabel Software nennt sich GoLabel. Eine entsprechende Anleitung zur Datenbankanbindung mit GoLabel finden Sie natürlich auch in Ihrem […]
Hallo Labelfox!
Sehr geehrte Frau Steigenberger,
Wie kann ich auf eine vorhandene Datenbank (vom Auftraggeber vorkonfiguriert) im Drucker zugreifen und davon eine Datensicherung herstellen? Wie kann ich eine Datensicherung wieder auf den Drucker einladen? Wie kann ich eine vorhandene DB aktualisieren?
Wie kann ich in GoLabel/Godex neben einer vorhandenen DB (Auftraggeber spezifisch) eine eigene DB erstellen, ohne die vorhandene DB zu verändern? Können neben einer DB zwei oder mehrere DBs nebeneinander im Drucker gespeichert werden, oder kann jeweils nur eine DB im Druckerspeicher exstieren?
Hintergrund ist, dass wir (Kleinstbetrieb Metall) von einem Auftraggeber einen vorkonfigurierten Godex Drucker (RT730i samt Keypad und 2D-Scanner) bekamen und nun auch für eigene Zwecke(andere Auftraggeber, ca 10 Firmen) eine neue DB erstellen wollen. Das ganze in Excel, etwa wie folgt:
Etikettenaufbau (70x30mm, Querformat):
*****************************************************************
Artikelnummer (NUM|VAR) Firmenname Auftraggeber (TEXT|VAR) Logo
ca. 10 Firmen (zweizeilig)
Lieferantennummer (NUM|VAR) ca. 10 Firmen
Artikelbeschreibung (Klartext|VAR) 2D-Code
30 Zeichen/Zeile 7x7mm
dreizeilig evtl. mit Bild
Bestellnummer Auftrag (alphanum,20 Zeichen) Etik-Druckdatum
***************************************************************
Die Daten können wir aus ORGAMAX in Excel exportieren.
Wir würden uns auf eine Nachricht von Ihnen freuen. Ihre Tips auf Foxlabel sind ausgezeichnet und haben uns schon ein ganzes Stück weitergebracht. Doch einige Fragen blieben noch offen.
Vielen Dank mit freundlichen Grüßen
Hans-Joachim Huber
Hallo Herr Huber,
hier beschreiben Sie einen sehr komplexen und interessanten Sachverhalt. Da Sie die Software GoLabel von Godex verwenden, erhalten Sie beim Hersteller selbst sicherlich den besten Support für Ihr Anliegen: http://godex.eu/de/form/Tech_Support
Wir würden uns freuen, wenn Sie der Community davon berichten, wie Sie das Problem mithilfe von Godex gelöst haben.
Mit freundlichen Grüßen
Frank Hofmann
Hallo,
ich versuche eine SQL Datenbank als Datenquelle anzuschließen. Wie soll der SQL Server Initial Catalog aussehen? Das übliche Format: IP,Port\Instanz funktioniert nicht. Kriege immer die Fehlermeldung: dbnetlib connectionopen (connect()). sql server does not exist or access denied
Wer weiß was?
Guten Tag Evgeni,
Vielen Dank für Ihre interessierte Leserfrage. Ich habe mich darüber mit unseren Experten ausgetauscht. Um den Fehler zu beheben, gehen Sie wie folgt vor:
✔️ Öffnen Sie die Verbindungseinstellungen “Connection” und klicken Sie auf den Reiter “SQL”
✔️ Im Feld “File Name” tragen Sie die Server IP-Adresse ein
✔️ Befüllen Sie das Feld “SQL Server Initial Catalog” mit dem Namen der gewünschten Datenbank
✔️ Verwenden Sie einen spezifischen Benutzernamen und ein Passwort
✔️ Am Schluss klicken Sie auf “Test” um zu prüfen ob die Verbindung erfolgreich war
Ich hoffe diese Antwort hilft Ihnen weiter. Sollten Sie dennoch weitere Fragen haben, schreiben Sie uns gerne wieder.
Viele Grüße Carolin