
Die Etikettensoftwares cablabel S3 Pro von CAB ist ideal einsetzbar im industriellen Bereich. Schritt für Schritt hat man hier die Möglichkeit, mit Hilfe einer großen Auswahl an Funktionen und Werkzeugen individuelle Etiketten zu erstellen. Zudem bietet das Programm eine erweiterte Zählerfunktion, Formeln, Datumsfelder und vieles mehr.
In dieser Anleitung erfahren Sie, wie Sie einen fortlaufenden Zähler mit Präfix und Suffix in ein Barcode-Etikett mit Hilfe der cablabel S3 Pro Etikettensoftware integrieren.
Etikett mit cablabel S3 Pro erstellen
1. Öffnen Sie zunächst das Programm und klicken Sie auf den Reiter „Designer“. Wählen Sie nun unter dem Button „Zähler“ den Punkt „Zähler einfügen“ aus.

2. Im Reiter „Datenquelle“ können Sie jetzt unter „Aktueller Wert“ Ihren Startwert (Beispiel hier: ab 0000001) eingeben, ab welchem fortlaufend hochgezählt werden soll. Klicken Sie anschließend auf „OK“.

3. Nun können Sie auf das Etikett klicken, auf welchem der Zähler platziert werden soll.

4. Der Wert, den Sie im 2. Schritt eingegeben haben, ist jetzt sichtbar. Klicken Sie diesen mit der linken Maustaste doppelt an.

5. Ein neues Fenster öffnet sich. Wählen Sie den Reiter „Text“ aus, um die Bereiche „Präfix“ (Beispiel hier: ABC) oder „Suffix“ zu bearbeiten.

6. Nun können Sie die Bereiche „Präfix“ (Beispiel hier: ABC) oder „Suffix“ (Beispiel hier XYZ) ausfüllen, sofern diese von Ihnen gewünscht werden. Anschließend klicken Sie auf „OK“.

7. Jetzt ist der Zähler inkl. angegebenem Präfix und Suffix sichtbar.

8. Im nächsten Schritt wählen Sie den Barcodetyp aus. Klicken Sie hierfür in der Symbolleiste auf „Barcode“.

9. Wählen Sie Ihren gewünschten Barcode aus (Beispiel hier: „Code 128“) und geben Sie einen beliebigen Wert unter „Barcode-Wert“ ein (Beispiel hier: 123) ein. Anschließend bestätigen Sie mit Klick auf „OK“.

10. Platzieren Sie nun den Barcode wie bereits im 3. Schritt beschrieben und klicken Sie ihn mit der linken Maustaste doppelt an.

11. Es öffnet sich ein neues Fenster („Barcode Eigenschaften“). Unter dem Reiter „Datenquelle“ wählen Sie nun bei „Text“ den entsprechenden Text aus, den Sie im 2. Schritt erstellt haben [Beispiel hier: Text1 (0000001)].

12. Klicken Sie auf „OK“. Jetzt ist der Barcode mit dem Inhalt des Zählers (inkl. Präfix und Suffix) sichtbar und Ihr Etikett kann gedruckt werden.

Labelfox-Fazit
Mit der cablabel S3 Pro Etikettensoftware ist es kinderleicht, Barcode-Etiketten zu erstellen. Egal, ob Sie Anfänger oder Profi im Bereich der Etikettenerstellung sind, mit diesen Programmen gelingt Ihnen das perfekte Barcode-Etikett!
Übrigens: Sollten Sie Fragen, Anregungen oder Verbesserungswünsche haben, dann kommentieren Sie gerne direkt unter diesem Beitrag und sprechen Sie uns an.
Wir freuen uns auf Ihre Kommentare!
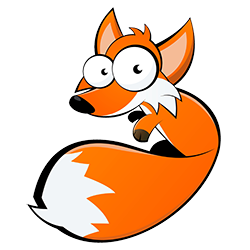
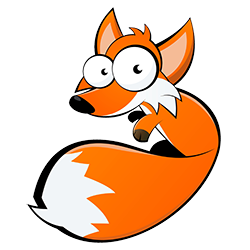

3 Antworten zu “Anleitung: Barcode-Etikett mit cablabel S3 Pro erstellen”
Hallo. Ist es auch möglich den Präfix und Suffix mit in den Barcode zu bekommen, damit sie beim Scannen mitangezeigt werden?
Gruß Daniel
Hallo Herr Pfeffer,
wir haben es getestet. Es ist möglich mit der CAB-Label-Basissoftware ein Präfix und Suffix zu erstellen. Es ist zwar in der Vorschau am Bildschirm nicht ersichtlich (Fehler ist CAB bekannt und soll behoben werden), aber beim Ausdruck funktioniert es.
Barcode erstellen

Zunächst muss ein Textfeld erstellt werden:
Im nächsten Schritt kann ein Barcode mit einer beliebigen Zahl eingefügt werden. Dann kann man mit der rechten Maustaste auf den Barcode gehen und unter „Datenquelle“ das Textfeld auswählen, welches zuvor erstell worden ist:

Viele Grüße
Ihr Labelfox
Guten Tag,
kann die Software auch Ein Präfix/ Suffix mit Counter zusammen in einem Barcode generiert werden?
Im Präfix würde DE10 stehen und danach ein Counter 5 stellig hochzählen