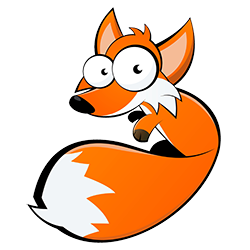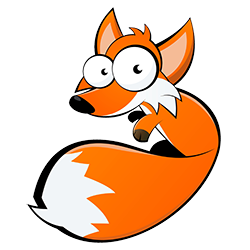Sie wollen verschiedene Produkte mit einem Mindesthaltbarkeitsdatum (MHD) versehen und das möglichst effizient? Mit dem CAB SQUIX Drucker und der Etikettensoftware cablabel S3 Pro können Sie Ihr Vorhaben mühelos und zügig umsetzen. Wenn Sie zusätzlich den Stand-alone-Modus Ihres CAB SQUIX Etikettendruckers nutzen, erhöhen Sie obendrein Ihre Produktivität um ein Vielfaches!
Sie wollen verschiedene Produkte mit einem Mindesthaltbarkeitsdatum (MHD) versehen und das möglichst effizient? Mit dem CAB SQUIX Drucker und der Etikettensoftware cablabel S3 Pro können Sie Ihr Vorhaben mühelos und zügig umsetzen. Wenn Sie zusätzlich den Stand-alone-Modus Ihres CAB SQUIX Etikettendruckers nutzen, erhöhen Sie obendrein Ihre Produktivität um ein Vielfaches!
In dieser Anleitung erfahren Sie Schritt für Schritt, wie Sie mithilfe Ihres CAB SQUIX Druckers und der Software cablabel S3 Pro Ihre Artikel mit dem gewünschten Mindesthaltbarkeitsdatum (MHD) kennzeichnen. Des Weiteren zeigen wir Ihnen, wie Sie den Stand-alone-Betrieb Ihres Etikettendruckers einrichten, um diesen Vorgang auch ohne permanente PC-Anbindung durchführen zu können.
1. Etikettenvorlage mit der Software cablabel S3 Pro anlegen
Öffnen Sie die Software cablabel S3 Pro auf Ihrem PC, um eine neue Datei zu erstellen. Diese wird für den Stand-alone-Betrieb benötigt und deshalb später auf dem CAB SQUIX gespeichert.
2. Datum und Uhrzeit ändern
Als zusätzliches Feature verfügt die Cablabel S3 Pro über ein Datumsfeld, welches Sie nach Ihren Wünschen definieren können. Hierzu klicken Sie innerhalb des Reiters „Designer“ auf das „Datum Zeit, Datum einfügen“.
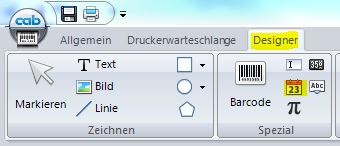
Darauf öffnet sich folgendes Fenster, welches bereits mit Tag, Monat und Jahr vorbelegt ist.
Sie können jedoch Tag, Woche, Monat oder Jahr durch Anklicken wunschgemäß ändern.
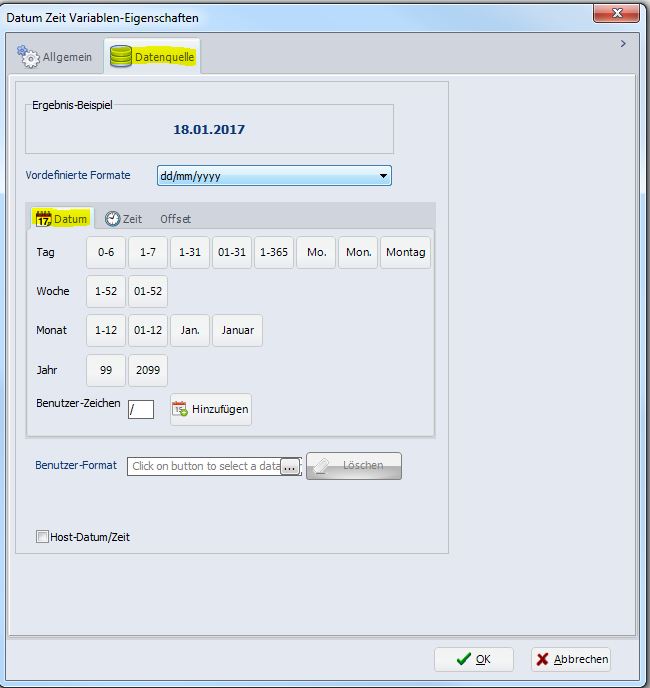
Zusätzlich können Sie das Datum noch mit einer Uhrzeit, welche im zweiten Reiter zu finden ist, ergänzen.
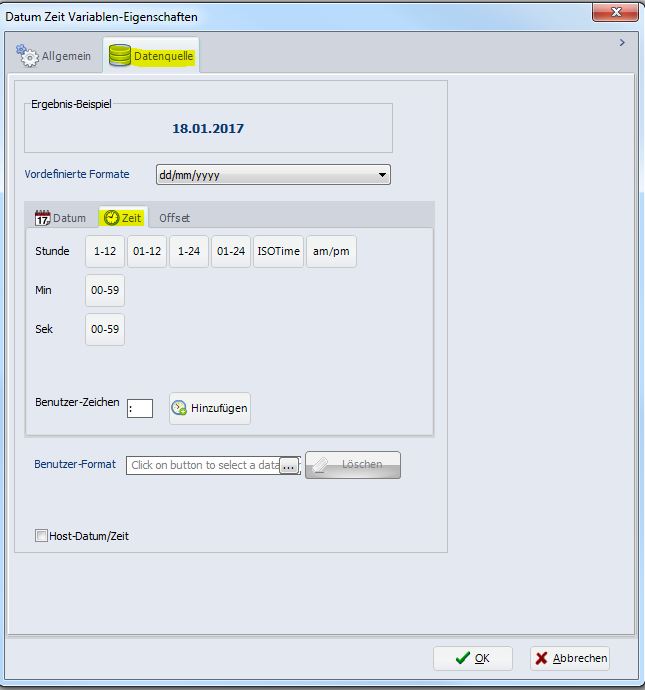
3. Mindesthaltbarkeitsdatum festlegen
Nun kommt der interessantere Teil unter dem Reiter Offset. Durch die Eingabe im Feld „Wert“ können Sie zusätzliche Sekunden, Minuten, Stunden, Tage, Wochen, Monate, und Jahre zu dem Datum addieren. Dadurch sind Sie in der Lage, den Verfall des Datums sekundengenau festzulegen. Bestätigen Sie darauf diesen Vorgang mit „OK“. Klicken Sie jetzt auf das Bildschirmetikett, um sich das Datum darstellen zu lassen. In unserem Fall ist es der 18.01.2017.
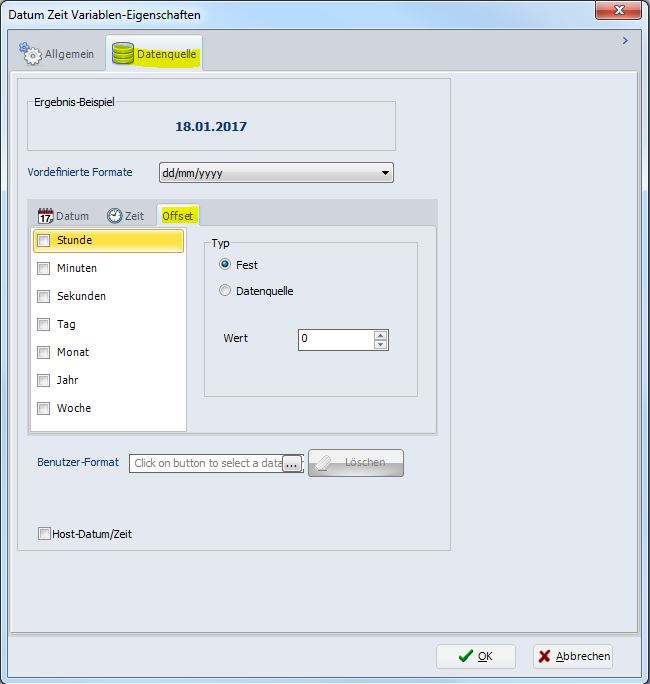
4. Etikettenvorlage nach Wunsch gestalten
Zusätzlich können Sie natürlich weitere Eingaben wie Textfelder, Grafiken, Barcodes usw. nach Ihren Vorstellungen auf dem Etikett ergänzen.
5. Stand-alone-Betrieb einrichten
Speichern Sie das Etikett z.B. intern auf Ihrem CAB Drucker, um es dann im Stand-alone-Betrieb zu benutzen. Das aktuelle Datum mit Uhrzeit erhält der CAB SQUIX von der integrierten Echtzeituhr.
Um nun den Stand-alone-Betrieb einzurichten, klicken Sie im Reiter „Allgemein“ auf „Speichermedium“.
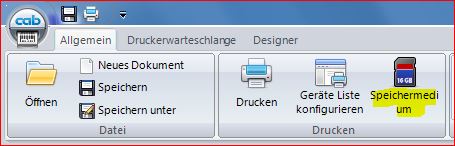
Wählen Sie jetzt den Drucker und die Karten-Position aus. Den vorgegebenen Dateinamen „NeuesLay“ können Sie nach Belieben überschreiben. In diesem Beispiel haben wir das Wort „Labelident” gewählt. Mit „OK“ senden Sie das Etikett an den Drucker.
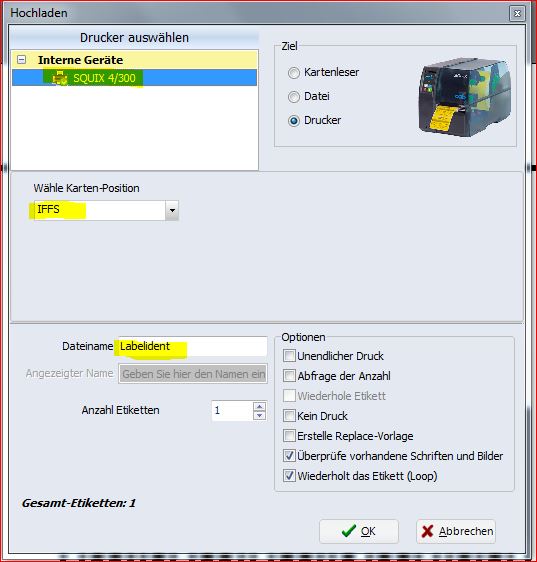
Im Drucker finden Sie das gespeicherte Etikett unter: Menü – Speicher – Etikett laden. Damit Sie diesen Weg nicht immer wieder von neuem aufrufen müssen, setzen Sie hier einen Haken bei „Wiederholt das Etikett (Loop)“. Dadurch bleibt das Display aktiv.
Kontaktieren Sie uns bei Fragen
Sie haben Fragen, Anregungen oder Verbesserungswünsche? Kommentieren Sie direkt unter diesem Beitrag und sprechen Sie uns gerne an. Wir freuen uns auf Ihre Kommentare!