 Die GoLabel Etikettensoftware ist die neue kostenfreie Label-Design-Software von Godex mit vielseitigen und benutzerfreundlichen Funktionen.
Die GoLabel Etikettensoftware ist die neue kostenfreie Label-Design-Software von Godex mit vielseitigen und benutzerfreundlichen Funktionen.
Mit dieser Etikettensoftware haben Sie auch die Möglichkeit, Etiketten mit Variablen für den Stand-Alone-Betrieb zu erstellen.
Labelfox hat hier eine kleine Anleitung für Sie zusammengesetellt!
Text einfügen
Fügen Sie einen Textbaustein über den Button „Text“ – „Drucker Text“ ein.

Variable angeben
Wählen Sie den Reiter „Datenquelle“ aus und klicken Sie anschließend auf den Button „Seriennr., Variable, Datum, Uhrzeit einrichten“.

Im Feld Variable auf „Bearbeiten klicken“.

Nun kann das Variablenfeld entsprechend ausgefüllt werden:
- Maximale Zeichenlänge: Die maximale Zeichenlänge ist die max. Anzahl an Zeichen, welche über die Tastatur im Stand-Alone-Betrieb eingegeben werden kann.
- Variablentest für dieses Feld: Ist ein fixer Text, welcher im Display über den, per Tastatur einzugebenen variablen Text, stehen wird.
- Feldlänge: Die Feldlänge sollte der Etikettenbreite entsprechen.
Nach dem Ausfüllen auf „hinzufügen“ klicken.

Klicken Sie auf den Button „OK“ und anschließend auf „Einfügen“.

Das in der Go-Label Software erstellet Etiketten wird über die Menüzeile „Erweitert“ – „Objekt auf Drucker laden“ gespeichert:

Im nächsten Schritt wählen Sie „Formate“ aus:

„Download the currently open label“ ist bereits als Standard angeklickt, somit kann einfach über „OK“ gespeichert werden.

Für das erstellte Etikett muss nun ein Name von Ihnen vergeben werden, über welches es dann im Display vom Drucker aufgerufen werden kann (hier Labelident1).

Nun muss nur noch auf „Herunterladen beginnen“ geklickt werden und das Label wird auf den Drucker übertragen.

Abrufen des Labels am Bsp. vom Godex GP-RT700i/730i per Tastatur
- Drucker ausschalten
- Tastatur per USB am Drucker anschließen
- Drucker wieder einschalten (Stand Alone wird im Druckerdisplay bestätigt)
- Aufrufen vom Etikett über die Tastatur
Löschen der erstellten Etiketten vom Drucker
In der Menüzeile auf „Erweitert“ – „Druckerobjekt löschen“ und dann auf „Format“ gehen.

Fragen
Sie haben Anregungen und Fragen zu dieser Anleitung? Dann hinterlassen Sie doch einfach einen Kommentar.
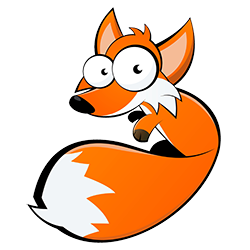
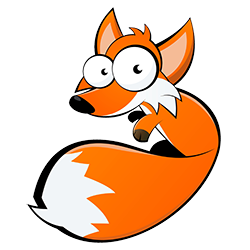

10 Antworten zu “Anleitung: Stand-Alone-Betrieb mit Variablen in der GoLabel Software”
Guten Tag!
vielen Dank für die immer nützlichen Infos auf ihrer Webseite!
Ist es möglich auf Go Label Software erstellte Etikettenvorlagen auf einem Avery-, Zebra-, Axiohm oder TSC Drucker zu drucken?
Falls nicht möglich, könnten wir unsere Vorlagen aus Go Label auf eine andere Software übertragen?
Eigentlich sind wir mit der Go Label Software sehr gut zufrieden, würden aber gerne auch andere Drucker ansteuern können.
Im Voraus besten Dank und freundliche Grüsse
Thomas
Hallo Thomas,
vielen Dank für Ihr Lob und die interessante Frage!
Leider ermöglicht die Etikettensoftware Go-Label nur eine Ansteuerung von Godex Druckern. Ein Drucker eines anderen Herstellers ist in der Auswahl der Software nicht vorhanden.
Um verschiedene Drucker anzusprechen, kann eine „unbeschränkte Software“ wie NiceLabel oder Bartender eingesetzt werden, jedoch müssen auch hier alle Vorlagen neu erstellt werden, da Godex leider keine Möglichkeit bietet, die erstellten Vorlagen in andere Formate umzuwandeln bzw zu exportieren.
Einen schönen Tag und freundliche Grüße
Frank Hofmann
Hallo,ist es möglich mit GoLabel ein Textfeld mit Zeilenumbruch nach x Zeichen zu erstellen ?
danke für Ihre Bemühungen.
MfG Klaus Leonhart
Hallo Herr Leonhart,
vielen Dank für Ihre Frage. Ja, es ist möglich, ein Textfeld mit Zeilenumbruch nach x Zeichen zu erstellen. Hierfür kommt die Funktion RTF Text zum Einsatz. Bei Auswahl dieser Funktion, können Sie unter TextBox Width die Breite des Textfeldes anpassen. Wird nun ein längerer Text in das Freitextfeld rechts eingegeben, so erfolgt ein automatischer Zeilenumbruch beim Erreichen vom definierten Zeilen- bzw. Textfeldende.
Viele Grüße
Frank Hofmann
Hallo,
ich möchte den Godex 730 für Medaillenettiketten auf Schwimmwettkämpfen benutzen. Mein Problem an der Stelle ist, dass die Schwimmzeiten Minuten: Sekunden, Hundertstel über den Datenbankimport aus einer Excel-Tabelle umformatiert werden.
Gibt es eine Möglichkeit, dies zu verhindern oder von der Software selbst wieder in das richtige Format zu lenken?
Vielen Dank für positive Rückmeldungen.
Mit freundlichen Grüßen
Sebastian
Hallo Sebastian,
wenn Sie mit dem Datenbankimport keine Veränderung an Ihrer Formatierung wünschen, kann ich Ihnen die kostenlose Godex-Software GoLabel empfehlen. Ich habe das Ganze einmal ausprobiert und die folgende Liste per Datenbankimport übernommen: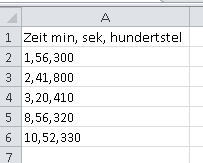
Das Ergebnis in GoLabel sah dann so aus:
Eine Änderung der Formatierung gab es beim Datenbankimport nicht.
Ich hoffe, ich konnte Ihnen weiterhelfen. Falls das Problem aber weiterhin besteht, können Sie sich natürlich jederzeit erneut melden.
Hallo Frank,
für die Herstellung von Ersatzetiketten benötigen wir auf einem Etikett 2 Barcodes für den Druck im Stand-alone-Betrieb, wir scannen also die beiden unterschiedlichen original Barcodes und benötigen dann die Ausgabe beider Barcodes auf einem Etikett, ist das mit GoLabel so abbildbar?
Vielen Dank und viele Grüße, Tobias
Hallo Tobias und vielen Dank für die Anfrage. Zunächst möchte ich mich für die späte Rückmeldung entschuldigen. Meines Wissens nach kann der Barcode nur einmal dupliziert werden. Deshalb muss ich leider davon ausgehen, dass das Duplizieren von 2 Barcodes auf einem Label mit GoLabel nicht möglich ist. Vielleicht kann der Kundenservice von GoDEX hierzu noch genauere Informationen geben.
Viele Grüße
Frank Hofmann
Hallo,wir erzeugen über V#STRSUB “neue” Variablen (z.B.V01) aus einer Variablen (V00) die per Barcode eingescannt wird.
Wenn nun die Länge von V00 kürzer ist, wird die Variable V01 nicht überschrieben sondern enthält noch die Information aus dem vorherigen Dupliziervorgang. Gibt es eine Möglichkeit dass die Information aus den Variablen gelöscht wird?
Viele Grüße
Uli
Hallo Frank
Besteht die Möglichkeit auf dem Drucker Godex GP-RT730i gespeicherte Label mit einem Barcode-Scanner auszuwählen. Also ich Scanne einen Barcode und der Drucker wählt dann das zu Druckenden Label (das im Speicher hinterlegt ist) aus und ich kann dann das Label Drucken.