 Der Etikettendrucker der Godex EZPI-Serie lässt sich auch im Stand-Alone-Betrieb komfortabel einsetzen. Der Vorteil dieser Anwendung ist ganz einfach: Der Anwender benötigt im Stand-Alone-Betrieb keinen Anschluss an einen Computer.
Der Etikettendrucker der Godex EZPI-Serie lässt sich auch im Stand-Alone-Betrieb komfortabel einsetzen. Der Vorteil dieser Anwendung ist ganz einfach: Der Anwender benötigt im Stand-Alone-Betrieb keinen Anschluss an einen Computer.
Wie das funktioniert? Die Daten für den Etikettendruck werden zunächst intern auf einer Speicherkarte hinterlegt. Variable Daten können über eine anschließbare PC-Tastatur direkt eingegeben werden. Sie haben dabei auch die Möglichkeit, Seriennummern, ein Datum oder auch Uhrzeit auf das Etikett im Stand-Alone-Betrieb drucken zu lassen.
Wie das Einstellen des Stand-Alone-Betriebs mit Eingabe einer Seriennummernfunktion funktioniert, erfahren Sie in diesem Beitrag.
Das Etikett muss zunächst wie gewohnt in der Etikettensoftware Q-Label oder in einer vergleichbaren Software erstellt werden. Nach Öffnen des Programms erscheint automatisch ein Dialogfenster namens “Etiketten- und Druckereinstellungen”, in dem erste Einstellungen für das Etikett vorgenommen werden können. In der Etiketten- und Druckereinstellung können Sie zunächst die Abmessungen des gewünschten Etiketts in die entsprechenden Felder “Höhe” und “Breite” eintragen.

In diesem Beispiel wird ein Eigentumsetikett mit den Abmessungen 40mm x 60mm erstellt. Um nun ein Bild in die Q-Label-Software einfügen zu können, wählen Sie in der linken Navigation das Symbol “Bild” (1. Schritt) aus. Klicken Sie mit der linken Maustaste auf den Bildschirm. Anschließend öffnet sich das Dialogfenster “Grafik”. Im zweiten Schritt klicken Sie auf “Laden” und wählen dann die gewünschte Grafik aus. Klicken Sie anschließend auf “Öffnen” und dann auf “OK”. Nun kann die Grafik an der gewünschten Position platziert werden.

In das Etikett kann auch Text, ein Barcode, weitere Bilder oder beispielsweise eine Seriennummer eingefügt werden. Um nun eine Seriennummer in das Eigentumsetikett einfügen zu können, wählen Sie zunächst “Multi-Text” aus. Gehen Sie dann auf “Einfügen” – “Neue Seriennummer”. Nach Auswahl der Seriennummer können Sie zunächst eingeben, ab welcher Nummer die Serie starten soll. Sie haben aber außerdem die Möglichkeit anzugeben, ob die Nummerierung auf- oder absteigend erfolgen soll. Wenn Sie nun auf “OK” klicken erscheint ein Textfeld, das Sie auf dem Etikett ganz nach Ihren Wünschen platzieren können.

Sobald das Etikett für den Etikettendruck bereit ist, kann der Stand-Alone Betrieb für den Godex EZPI 1200 Drucker eingerichtet werden. Dazu muss der Godex-Drucker über ein USB-Kabel mit dem Drucker verbunden sein.

Führen Sie nun folgende Schritte durch, um den Stand-Alone-Betrieb für den EZPI-1200 Godex-Drucker einzurichten:
Über die Menüzeile
- „Advance“
- „Laden“
- „Etikett“ und
- „Schnellladen zum Drucker“
wird eine Verknüpfung der Datei vom PC zum Drucker erstellt.

Nun wird diese Grafik unter einem von Ihnen ausgewählten Namen gespeichert (hier Labelident1). Nach Trennen des USB-Kabels vom Drucker kann nun eine Tastatur in die dafür vorgesehene PS2-Buchse angeschlossen werden.

Die Bereitschaft des Druckers wird im Druckerdisplay angezeigt und mit der Returntaste auf der Tastatur bestätigt.

Anschließend werden Sie gefragt, ob der Tastaturmodus gestartet werden kann. Dies bestätigen Sie mit der “J”-Taste auf der Tastatur.

Nun kann unser erstelltes Eigentumsetikett durch Auswahl “Etikett abrufen” ausgewählt werden. Bestätigen Sie zunächst “Etikett abrufen” mit der Returntaste auf der Tastatur.

Jetzt kann im Display mit den Cursortasten auf der Tastatuer das gespeicherte Etikett ausgewählt werden. Das Eigentumsetikett haben wir in unserem Fall Labelident1 genannt. Bestätigen Sie die Auswahl des entsprechenden Etiketts mit der Returntaste auf der Tastatur.

Nach Bestätigung des entsprechenden Etiketts, können Sie angeben, bei welcher Nummerierung der Etikettendrucker beginnen soll. Wir möchten, dass der Drucker mit 0001 beginnt. Dazu geben wir mit der Tastatur die gewünschten Ziffern ein und bestätigen dann mit der Returntaste.

Im letzten Schritt muss unter Druckmenge nur noch die zu bedruckende Menge eingeben werden. Sobald Sie mit der Returntaste die eingegebene Menge bestätigen, wird der Etikettendruck gestartet. In unserem Beispiel drucken wir 3 Eigentumsetiketten aus. Durch die Einstellung der Seriennummernfunktion zählt der Godex EZPI-Drucker 1200 automatisch die Nummern nach oben. Wenn Sie mit einer anderen Nummer fortfahren möchten, so können Sie diese im Schritt “Prompt” erneut eingeben. Tipp: Mit der ESC-Taste können Sie im Druckermenü wieder einen Schritt zurückspringen.

Löschen von Etiketten im Druckerspeicher
Um Etiketten aus dem Druckerspeicher wieder löschen zu können, müssen Sie den Godex-Drucker über ein USB-Kabel mit dem PC wieder verbinden. Öffnen Sie anschließend die Q-Label Software. Gehen Sie dann auf “Advance”, “Speicher löschen” und wählen dann “Etiketten Flash-Speicher” aus. Daraufhin öffnet sich eine Warnung “Löscht den externen Flash-Speicher”. Klicken Sie auf “Ja” und dann auf “OK”. Die Etiketten im internen Speicher des Druckers werden dann gelöscht.

Fragen und Anregungen können Sie gerne hier als Kommentar hinterlassen.
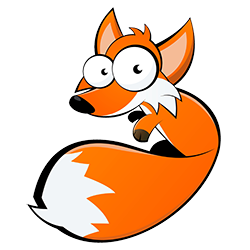
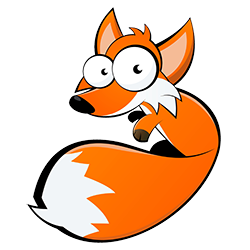

2 Antworten zu “Stand-Alone Betrieb für den Godex EZPI einrichten – eine Anleitung”
Hallo,
ich bin eigentlich eher durch Zufall auf Ihre Seite gekommen. Nachdem ich mich ein wenig durchgelesen habe, muss ich sagen Ihre Seite gefällt mir sehr. Ich werde in Zukunft öfters mal vorbei schauen!
Viele Grüße aus Sinsheim
Vielen Dank für Ihr Feedback! Wir freuen uns auf Ihren nächsten Besuch.
Wenn Sie vor einem Problem stehen sollten, das unser Themengebiet betreffen sollte, dann hinterlassen Sie auf Labelfox einfach einen Kommentar – Labelfox wird sich darum kümmern und Ihnen die passende Lösung zur Verfügung stellen!
Viele Grüße