 Ob als Hingucker auf selbst hergestellten Marmeladen, Säften oder Likören, als besonderen Gruß auf Präsenten für Mitarbeiter, Freunde und Familie oder für die tägliche Korrespondenz mit persönlicher Note – Adressetiketten sind vielseitig einsetzbar! Labelfox zeigt Ihnen, wie Sie diese individuell und nach Ihrem persönlichen Geschmack gestalten können. Erfreuen Sie Ihre Mitmenschen mit einzigartigen und personalisierten Etiketten – Ihrer Kreativität sind keine Grenzen gesetzt!
Ob als Hingucker auf selbst hergestellten Marmeladen, Säften oder Likören, als besonderen Gruß auf Präsenten für Mitarbeiter, Freunde und Familie oder für die tägliche Korrespondenz mit persönlicher Note – Adressetiketten sind vielseitig einsetzbar! Labelfox zeigt Ihnen, wie Sie diese individuell und nach Ihrem persönlichen Geschmack gestalten können. Erfreuen Sie Ihre Mitmenschen mit einzigartigen und personalisierten Etiketten – Ihrer Kreativität sind keine Grenzen gesetzt!
1. Adressenliste für den Seriendruck erstellen
Um Adressetiketten im Seriendruck drucken zu können, benötigen Sie eine Adressenliste mit den Personen, an die Sie die Etiketten adressieren möchten.
Erstellen Sie diese mithilfe von Excel. Beachten Sie hierbei, dass alle Daten, die auf dem Adressetikett später gezeigt werden sollen, korrekt in der jeweiligen Spalte eingetragen wurden.
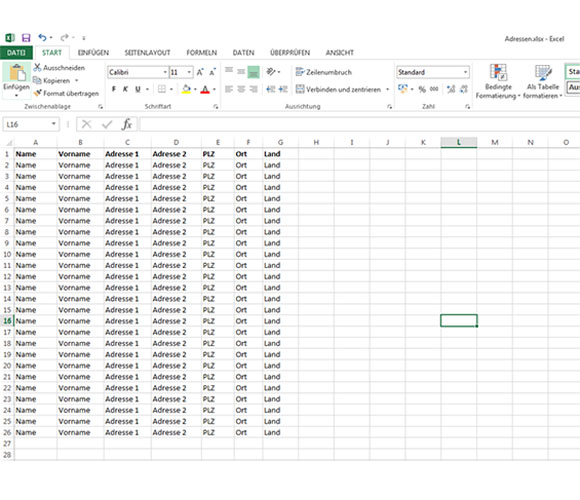
2. Die Etikettenvorlage anlegen
Öffnen Sie ein neues Word Dokument und wählen Sie den Reiter „Sendungen“ aus.
Hier finden Sie den Befehl „Seriendruck starten“. Klicken Sie auf diesen und wählen Sie „Etiketten…“ aus. Daraufhin öffnet sich ein neues Fenster, in welchem Sie aus vielen verschiedenen Etikettentypen Ihr gewünschtes Format wählen können.

3. Die Adressenliste auswählen und Seriendruckfelder einfügen
Klicken Sie auf den Befehl „Empfänger auswählen“ und dann auf „Vorhandene Liste verwenden…“. Wählen Sie nun Ihre bereits erstellte Adressenliste aus.
Mit dem Klick auf „Seriendruckfeld einfügen“, öffnet sich ein neues Fenster. Bestimmen Sie nun das Seriendruckfeld, das Sie einfügen möchten und klicken Sie anschließend auf den Button „Einfügen“.

4. Seriendruckfelder editieren
Sie können in dem Reiter „Start“ die Seriendruckfelder natürlich nach Belieben anpassen. Ändern Sie zum Beispiel Schriftart, -größe oder -farbe, fügen Sie Absätze ein und bearbeiten Sie Ihr Adressetikett frei nach Ihren Wünschen.

5. Vorschau der Etiketten anzeigen
Um sich nun eine Vorschau der Etiketten anzeigen zu lassen, navigieren Sie zurück zu dem Reiter „Sendungen“, klicken Sie auf „Etiketten aktualisieren“ (Blatt mit den zwei grünen Pfeilen) und „Vorschau Ergebnisse“. Sollten Sie die Optik Ihrer Etiketten noch einmal anpassen wollen, gehen Sie zurück zu Punkt 4.

6. Bild einfügen
Wenn Sie ein Bild in Ihre Adressetiketten einfügen möchten, wählen Sie den Reiter „Einfügen“ aus und klicken Sie auf den Button „Bilder“. Wählen Sie nun das von Ihnen gewünschte Bild aus Ihren Dokumenten aus und positionieren Sie es nach Belieben auf der Adress-Etikettenmaske.

7. Vorschau der fertigen Etiketten anzeigen und Seriendruck starten
Wechseln Sie nun wieder zu dem Reiter „Sendungen“, klicken Sie auf „Etiketten aktualisieren“ und „Vorschau Ergebnisse“. Wenn Sie mit Ihrer Etikettenvorlage zufrieden sind, klicken Sie auf den Button „Fertig stellen und zusammenführen“. Mit dem Befehl „Dokumente drucken…“ starten Sie den Druckauftrag mit Ihren gewünschten Einstellungen.

Fragen oder Wünsche?
Sie haben Fragen zu diesem Artikel? Scheuen Sie sich nicht und schreiben Sie uns gerne einen Kommentar unter diesem Beitrag! Das Labelfox Autorenteam freut sich auf Ihr Feedback und neue Anregungen.
Sie wollen zeigen, welches Gestaltungstalent in Ihnen steckt? Hinterlassen Sie uns Screenshots Ihrer besten Gestaltungsideen für individuelle Adressetiketten! Ich kann es kaum erwarten, Ihre Entwürfe zu sehen!
Keine Lust zum selbst erstellen? Laden Sie sich jetzt die kostenlose Labelfox-Vorlage für Ihre Adressetiketten herunter!![]() Viel Spaß beim Verschönern und Verschenken wünscht Ihnen Labelfox und Ihre Carolin Steigenberger.
Viel Spaß beim Verschönern und Verschenken wünscht Ihnen Labelfox und Ihre Carolin Steigenberger.
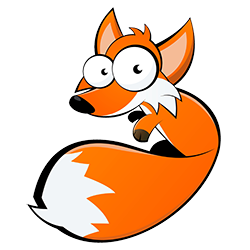
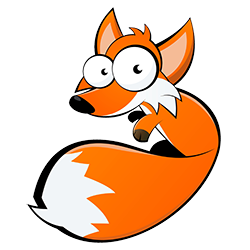

Eine Antwort zu “Anleitung: Adressetiketten in Word 2013 erstellen und drucken”
Danke für die Anleitung! Ich überlege schon seit einer Weile, mir Haftetiketten für die umstrittenen Gegenstände meiner Kinder drucken zu lassen. Daher ist es gut zu wissen, dass ich diese einfach in Word erstellen kann und sogar Bilder hinzufügen kann. Um den Frieden im Haus zu bewahren, ist es mir das sicherlich Wert.