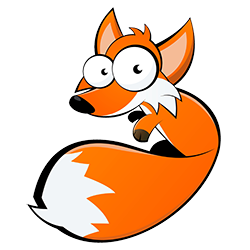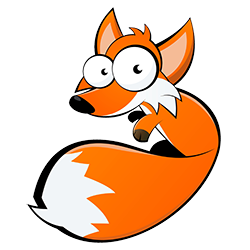Die CAB EOS Etikettendrucker sind eine moderne und günstige Lösung für den Druck von Etiketten in Produktion, Handel und Logistik. Der Clou: die kompakten Etikettendrucker besitzen auch ein Touchscreen und zahlreiche Schnittstellen, die insbesondere den Betrieb im Stand-Alone-Modus vereinfachen. Nach unserem Überblick zu den Grundlagen und Funktionen der EOS-Serie (EOS1 und EOS4) zeigen wir Ihnen heute, wie Sie vorhandene Etikettendesigns ohne PC am Drucker abrufen, mit Daten ergänzen und drucken.
Was bringt Ihnen der Stand-alone-Modus?
Platz ist teuer und oft nicht ausreichend vorhanden. Daher ist häufig auch kein Platz für einen großen Industriedrucker oder gar einen PC. Ein professioneller Etikettendrucker sollte demnach auch ohne einen PC auskommen – und im so genannten Stand-alone-Modus arbeiten können. Die Vorteile einer solchen Drucklösung liegen auf der Hand: Der Stand-alone-Modus verschafft Ihnen in puncto Anwendung und Einsatzort jede Menge Möglichkeiten. Um das volle Potenzial des Etikettendrucks im Satnd-alone ausschöpfen zu können, stellen wir Ihnen auch nützliches Zubehör für die EOS-Etikettendrucker vor, mit dem Sie Etiketten aufrufen und mit Daten befüllen können. Angeschlossene Geräte arbeiten dabei auch lückenlos zusammen.
Das benötigen Sie für den Betrieb der EOS-Drucker im Stand-alone-Modus einen PC und die Etikettensoftware cablabel S3 Pro für die einmalige Erstellung einer Etikettenvorlage – DAS IST ALLES! Denn generell zeichnet den Stand-alone-Druck aus, dass auf Basis der Druckerintelligenz keine permanente PC-Anbindung notwendig ist. Sie drucken Ihre Etiketten „on demand“, dort wo Sie sie brauchen.
Cablabel S3: Etikettenvorlage für Stand-alone erstellen und an Drucker senden
Um Etiketten fortwährend im Stand-alone-Modus am CAB EOS1 drucken zu können, ist es nötig, dass Sie Etikettenvorlagen mit der cablabel S3 Pro Version erstellen. Dies umfasst folgende Schritte, die im Detail auch mit unserer Anleitung “Stand-Alone-Betrieb mit der Cablabel S3 Etikettensoftware” nachvollzogen werden können.
- Legen Sie ein neues Etikett an und wählen in den Voreinstellungen der Software die Eingabefeldoptionen „Stand-alone“, vergeben Sie Frage-Text, die Vorgabentexte, Anzeigentexte usw.
- Legen Sie in Ihrer Etikettenvorlage ein Feld an. Es erscheint der angegebene Frage-Text.
- Laden Sie das Etikett nun in den Drucker: Wählen Sie im Bereich „Allgemein“ den Punkt „Speicherkarte“ aus. Es erscheint eine Auswahlmaske mit verbundenen Geräten. Sie wählen den EOS Etikettendrucker an, wählen als Speicherziel „Kartenleser“, „Datei“ oder direkt den „Drucker“ aus. Vergeben Sie außerdem einen Dateinamen (8 Zeichen) und senden Sie die gefertigte Vorlage an die Druckerwarteschlange.
- Am Drucker bestätigen Sie die Übertragung am Display mit „OK“ und drucken das erste Etikett. Damit ist das Design am EOS Etikettendrucker gespeichert und im Stand-alone abrufbar.
3 Möglichkeiten Ihre Etikettenvorlage am Drucker abzurufen und Daten zu ändern
Um das gespeicherte Etikettendesign am Drucker abzurufen, sind nur wenige Eingaben erforderlich. Wir stellen Ihnen drei mögliche Szenarien vor, denn idealerweise können Sie am EOS1 und EOS 4 dank diverser USB-Schnittstellen auch weitere Geräte anschließen:
- Arbeiten mit dem Touchscreen.
- Anschluss einer externen Tastatur.
- Anschluss eines Barcodes-Scanners.
CAB EOS Touchscreen bedienen
 Das Touchscreen ermöglicht eine schnelle Bedienung, auch mit Handschuhen. Sie navigieren zum Menüpunkt „Speichermedium“ >> „Etikett laden“ und wählen Ihre soeben übertragene Vorlage aus. Diese kann nun über den Touchscreen nach Belieben abgeändert werden. Allerdings eignet sich diese Eingabemethode eher für einfache Änderungen. Wollen Sie das zuletzt gedruckte Etikett nochmals drucken, wählen Sie im Display die obere Menütaste „Kopie“ an. Mit dieser Funktion können Sie so viele Duplikate drucken, wie nötig.
Das Touchscreen ermöglicht eine schnelle Bedienung, auch mit Handschuhen. Sie navigieren zum Menüpunkt „Speichermedium“ >> „Etikett laden“ und wählen Ihre soeben übertragene Vorlage aus. Diese kann nun über den Touchscreen nach Belieben abgeändert werden. Allerdings eignet sich diese Eingabemethode eher für einfache Änderungen. Wollen Sie das zuletzt gedruckte Etikett nochmals drucken, wählen Sie im Display die obere Menütaste „Kopie“ an. Mit dieser Funktion können Sie so viele Duplikate drucken, wie nötig.
Auch aufwändigere Etikettenvorlagen mit festen Text- und modifizierten Fragetext-Feldern können am CAB EOS1 bearbeitet werden. Haben Sie ein Etikett mit variablen Daten, wie beispielsweise einer Farbauswahl erstellt, werden schon bei der Erstellung der Etikettenvorlage entsprechende Werte wie Grün, Blau, Gelb, Rot usw. hinterlegt. Diese Daten werden am Drucker vor dem Druck des Etiketts auf dem Display angezeigt und können entsprechend angewählt oder geändert werden.
Tastatur am CAB EOS mit Sonderfunktionen
Komfortabler wird das Ändern von Etikettendaten zum Beispiel mit einer Tastatur. Prinzipiell eignet sich für die Arbeit am CAB EOS Etikettendrucker jede PC-Tastatur. Sie vereinfachen zum Beispiel das Aufrufen des zuletzt gedruckten Etiketts und bieten spezielle Tastenfunktionen. Einige stellen wir Ihnen vor:
| F1 | Aufruf der Speicherkarten-Funktion “Etikett laden”: Um das Etikett von der Tastatur aufzurufen betätigen Sie die Taste „F1“ – im Display erscheint das Auswahlmenü mit allen gespeicherten Etikettenvorlagen. Über die Pfeiltasten oder das Display suchen Sie das gewünschte Etikett aus. Bestätigen Sie die Auswahl mit „Enter“. Es erscheint die Abfrage für das zu druckende Textfeld, das Sie nun wieder ändern können. Geben Sie beispielsweise einen neuen Drucktext ein und bestätigen Sie Ihre Eingabe mit „Enter“. |
| F2 | Druck eines weiteren Etiketts aus dem letzten Druckauftrag: Statt über das Touch-Display, drücken Sie einfach die Taste „F2“. Das letzte Etikett wird wiederholt. |
| F3 | Wiederholung des letzten Druckauftrags mit Abfrage von Daten und Etikettenanzahl: Mit der Taste „F3“ haben Sie die Möglichkeit, direkt in die Abfrage der letzten Etikettenvorlage zu gelangen, um ein weiteres Etikett mit anderen Daten zu drucken. Dies bietet sich beispielsweise bei den oben erwähnten Etikettenvorlagen mit variablen Daten (wie der Farbauswahl) an. |
| F8 | Wirkt wie FEED: Die Taste „F8“ ermöglicht einen Vor-Feed bzw. Vorschub eines leeren Etiketts. |
| Esc | Wirkt wie CANCEL: Druckaufträge werden unterbrochen. |
| Space | Wirkt wie PAUSE. |
Anschluss eines Barcode-Scanners
Um Etiketten mit einem Barcode abzurufen, brauchen Sie einen Barcode, der die „F1“-Taste der Tastatur simuliert und am Drucker das Auswahlmenü mit den Etikettenvorlagen aufruft. Zudem muss der Barcode den Etikettennamen beinhalten. Bei der Erstellung der Etikettendesigns müssen Sie daher „F1Etikettenname“ vergeben, damit der EOS1 das Sonderkommando zum Aufrufen des Etiketts erkennt. Wie sie ein Etikett mit Barcode erstellen erfahren Sie auch in unserer ausführlichen Anleitung.

Beispiel: Für ein vorgefertigtes Etikett mit Farbauswahl hinterlegen Sie für die Etikettenvorlage selbst und jede Farbe einen anderen Barcode. Welchen Barcode Sie verwenden, ist letztendlich fast egal, es empfiehlt sich zum Beispiel ein Code128, da dieser alle Dateneingaben wie Buchstaben zulässt. Drucken Sie diese Etikettenvorlage und alle Barcodes einmalig über den EOS aus. Nun können Sie die Abfrage über den Barcodescanner vornehmen:
- Sie scannen den Code für die Etikettenvorlage.
- Es folgt die Abfrage nach der Farbe.
- Scannen Sie den entsprechenden Code z.Bsp. für Orange.
- Der EOS1 druckt das Etikett mit den ausgewählten Daten.
Fazit
Mit wenig Aufwand wurde eine sehr einfache Stand-alone-Lösung geschaffen. Der EOS1 bietet Ihnen viele Möglichkeiten für das Arbeiten ohne einen PC. Neben der sehr einfachen Datenübertragung über cablabel S3 können Sie auch direkt programmieren. Mit dem eingebauten „ABC – Advanced Basic Compiler“ schreiben Sie in kleines Programm und warten bei Anschluss eines Messgerätes wie z.Bsp. einer Waage auf die reinkommenden Daten. Das heißt, diese Abfragen, die normalerweise über einen PC laufen würden, werden direkt in den EOS1 verlagert. Zudem lässt sich jedes Gerät mit einer entsprechenden Schnittstelle zum Drucker (seriell, Netzwerk, USB) verwenden und baut Ihren Stand-alone-Betrieb weiter aus. Die aufgezählten Geräte können dabei nicht nur einzeln, sondern auch zusammen an die kleinen Etikettendrucker der EOS-Serie angeschlossen werden.