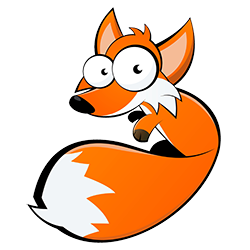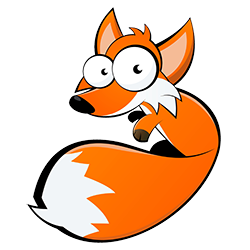Die benutzerfreundlichen Thermotransfer-/Thermodirektdrucker der CAB EOS Etikettendruckerserie (EOS1 Etikettendrucker und EOS4 Etikettendrucker) beeindrucken mit einer großen Palette an Funktionen und Features. Labelfox erklärt Ihnen in diesem Artikel nun, wie Sie die Einbindung der kompakten Mini-Allrounder in interne Netzwerke sowie die flexible Steuerung einzelner Geräte vom Bildschirmarbeitsplatz aus realisieren.
Die benutzerfreundlichen Thermotransfer-/Thermodirektdrucker der CAB EOS Etikettendruckerserie (EOS1 Etikettendrucker und EOS4 Etikettendrucker) beeindrucken mit einer großen Palette an Funktionen und Features. Labelfox erklärt Ihnen in diesem Artikel nun, wie Sie die Einbindung der kompakten Mini-Allrounder in interne Netzwerke sowie die flexible Steuerung einzelner Geräte vom Bildschirmarbeitsplatz aus realisieren.
EOS Etikettendrucker mit dem Netzwerk verbinden
Für eine direkte Netzwerkverbindung stecken Sie das graue ISONET-Kabel an der Rückseite Ihres EOS Etikettendruckers ein und schließen das 2. Ende des Kabels direkt an die entsprechende PC-Schnittstelle an.
Auch über WLAN kann Ihr EOS Etikettendrucker an das Netzwerk angebunden werden. Nutzen Sie hierfür den separat bestellbaren USB-Stick, den Sie in die entsprechende USB-Schnittstelle des Druckers einführen. Über die drahtlose Netzwerkverbindung ist es nun möglich, auch über andere Geräte wie Laptop, Smartphone etc. den EOS Etikettendrucker anzusteuern.
Einstellungen am PC
Um die Netzwerkverbindung zwischen PC und EOS Etikettendrucker aufzubauen, öffnen Sie auf dem Desktop des angeschlossenen PCs folgenden Pfad:
LAN-Verbindung
Klicken Sie auf den Button „Eigenschaften“, um die Auflistung Ihrer Netzwerkmöglichkeiten zu öffnen. Wählen Sie den Punkt „Internet Protocol Version 4 (TCP/IPv4)“ an und klicken Sie erneut auf den Button „Eigenschaften“. Im neu geöffneten Fenster wählen Sie den Punkt „Use the following IP address“ aus und geben Sie folgende Ziffern in die freien Felder ein:
IP address: 192 . 168 . 0 . 30
Subnet mask: 255 . 255 . 255 . 0
Nun bestätigen Sie die Eingabe mit Klick auf den Button „OK“ und schließen alle geöffneten Fenster.
Einstellungen am EOS Etikettendrucker
Wählen Sie über das Touchpad Ihres EOS Etikettendruckers folgenden Pfad an:
Geben Sie erneut die IP-Adresse, hier 192.168.0.30, an und bestätigen Sie die Netzwerkeinstellung mit Druck auf „OK“.
Das Web Interface der EOS Etikettendrucker
Über den Browser Ihres PCs (FireFox, Internet-Explorer, GoogleCrome oder ähnliches) können Sie auf Ihren EOS Etikettendrucker zugreifen. Tragen Sie die IP-Adresse des Etikettendruckers (192.168.0.30) in die Adresszeile ein, um die Netzwerkoberfläche (Web Interface) zu öffnen.
Nach Bestätigung der Passwortabfrage (vorbesetzt mit Benutzername: admin/ Passwort: admin) ist es möglich, Ihren EOS Etikettendrucker vom Bildschirmarbeitsplatz aus, genauso zu bedienen, als würden Sie das Touchpad direkt am Druckergehäuse nutzen.
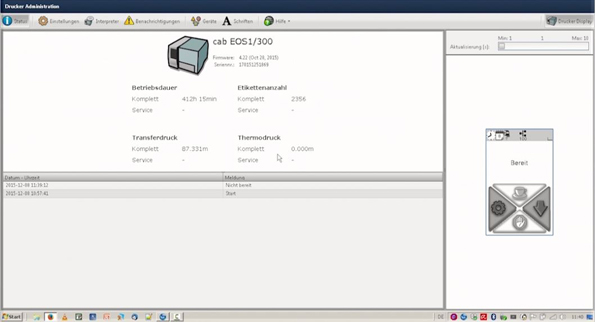
Einstellungen und Möglichkeiten im Web Interface
Auf der Startseite der Netzwerkoberfläche lassen sich zunächst allgemeine Informationen des ausgewählten EOS Etikettendruckers, wie z.B. Druckermodell, Druckauflösung, Firmware und Seriennummer, Betriebsdauer, Anzahl gedruckter Etiketten und mehr ablesen.
Im unteren Bereich der Maske erhalten Sie Informationen darüber, welche Aktionen kürzlich mit dem Etikettendrucker ausgeführt bzw. welche Fehler am Gerät erkannt wurden (z.B. letzter Start, Verbrauchsmaterial wechseln etc.).
Unter dem Menüpunkt „Einstellungen“ lassen sich die Sprache, Land, Zeitzone, Datum, Uhrzeit sowie eine Reihe spezifischer Geräteeinstellungen vornehmen. Im unteren Sektor der Auflistung finden Sie den Punkt Schnittstellen, in welchem Sie die Möglichkeit haben, weitere Detaileinstellungen für das Netzwerk vorzunehmen.
Mit Klick auf den Button „Interpreter“ wählen Sie aus, über welche Schnittstelle welche Daten gesendet werden sollen (z.B. ZPL-Daten nur über USB).
Der Punkt „Benachrichtigung“ liefert Ihnen ein aktuelles Bild über den Zustand des EOS Etikettendruckers. Jede hier aufgelistete Meldung kann zudem über SNMP oder E-Mail angezeigt sowie mit einem Warnton versehen werden.
Unter dem Tab „Geräte“ erhalten Sie eine vollständige Liste aller Geräte, die an Ihrem CAB EOS Etikettendrucker derzeit angeschlossen bzw. aktiviert sind.
Der Punkt „Schriften“ zeigt eine Auflistung aller Schriften, die der Etikettendrucker besitzt und demnach drucken kann.
Bei Klick auf den „Hilfe“-Button haben Sie die Möglichkeit, einen verschlüsselten Transmit Status Report direkt an den Druckerhersteller zu übermitteln, wenn es Probleme mit dem Gerät geben sollte. Weiterhin können Sie mit der Auswahl des Punktes „auf Aktualisierung prüfen“ Ihren EOS Desktopdrucker manuell auf den neuesten Stand bringen und mit einer neuen Firmware ausrüsten. Dieser Vorgang kann einige Minuten dauern, wobei sich der Etikettendrucker nach dem Upgrade der Firmware selbstständig neu startet und wieder mit dem Netzwerk verbindet. Zuletzt dient Ihnen der ebenfalls unter „Hilfe“ befindliche FAQ-Bereich zur schnellen Klärung offener Fragen rund um das von Ihnen verwendete Gerät.
Das Web Interface des EOS Etikettendrucker nutzen
Fallbeispiel: Ein EOS Etikettendrucker aus dem Netzwerk druckt Barcode und Artikelnummer ungewollt übereinander.
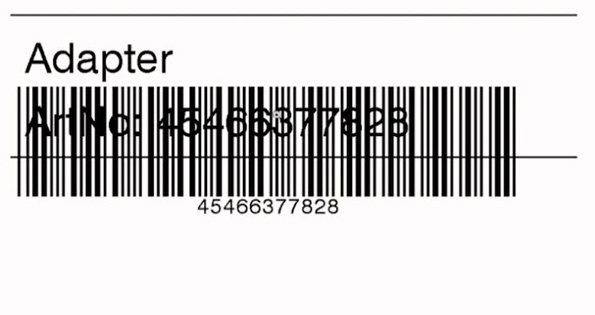
Über das Web Interface kann jeder Druckauftrag des Netzwerkes nachverfolgt werden. Dazu ist es nötig, die IP-Adresse des entsprechenden Gerätes zu kennen. Am EOS Etikettendrucker finden Sie diese innerhalb des Touchpad-Menüs unter Setup – Kurzstatus.
Geben Sie die IP-Adresse des Etikettendruckers als URL wie folgt ein: 192.168.0.22/cgi-bin/bitmap
Nun kann das zuletzt ausgegebene Etikett des EOS-Druckers mit der IP-Adresse 192.168.0.22 begutachtet werden.
Öffnen Sie parallel den FTP-Server des Netzwerkes, um die Daten des Druckauftrages anpassen zu können. Klicken Sie hierfür innerhalb Ihres Desktops auf den Start-Button, suchen Sie nach ftp://ftpcard:card@192.168.0.22 und bestätigen Sie Ihre Suche mit der Enter-Taste. Nun greift der PC direkt auf den Etikettendrucker mit der IP-Adresse 192.168.0.22 zu.
Wählen Sie den Ordner „LABELS“ an und öffnen Sie die darin befindliche Datei mit Hilfe des Programms Notepad, Notepad++, Texteditor oder ähnlichem. In unserem Fallbeispiel verwenden wir das Open-Source-Programm Notepad++.
Hinweis: Der Zugriff auf den Druckauftrag kann ebenso gut über das vorab geöffnete Programm Notepad++ erfolgen. Wählen Sie hierfür das Wolkensymbol, rechts oben innerhalb der Notepad++ Maske, an und wählen Sie den Punkt „EOScard“ aus. Die anschließende Passwort-Abfrage füllen Sie nun aus mit
Benutzername: ftpcard
Passwort: card
Innerhalb des Ordnerbaumes wählen Sie den Ordner „LABELS“ an und öffnen die darin befindliche Datei (Ihr Druckauftrag). Diese wird nun im linken Bereich der Notepad++ Maske als Zahlen- und Buchstabenkombination angezeigt.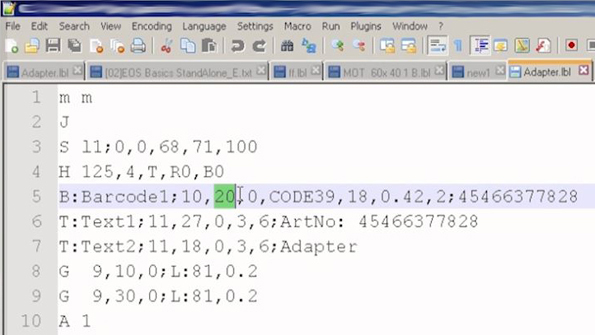
In unserem Beispiel fällt auf, dass der Barcode an einer Position 10 mm von links und 20 mm von oben platziert wurde, wodurch die Überlappung mit den restlichen Angaben auf dem Etikett zu Stande kam. Mit dem Anpassen der Ziffer 20 auf 40 verändern Sie die Position des Barcodes nach unten.
Nach abspeichern der Änderung starten Sie einen erneuten Druckvorgang und kontrollieren das angepasste Etikett. Dies können Sie nach dem Druck ebenfalls über das Web Interface abwickeln. Wechseln Sie hierfür erneut in die Maske unter 192.168.0.22/cgi-bin/bitmap und aktualisieren Sie die Ansicht des letzten Druckauftrags.
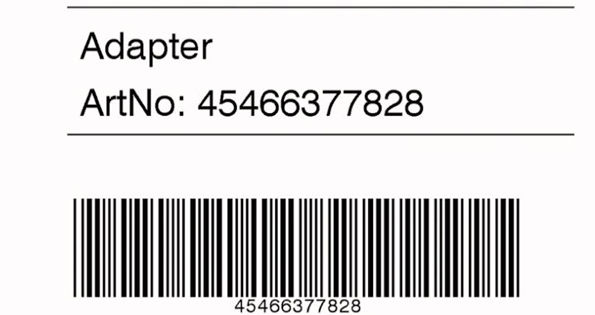
Labelfox-Fazit
Mit der umfangreichen EOS Etikettendruckerserie setzte der Hersteller CAB neue Maßstäbe im Bereich der Desktopdrucker. Dies wird vor allem deutlich, wenn man die zahlreichen Möglichkeiten der Netzwerk-Anbindung und Steuerung betrachtet. So lassen sich auf recht einfachem Weg und direkt am Bildschirmarbeitsplatz, Probleme beim Druck mit den EOS Etikettendruckern beheben, Einstellungen vornehmen und Druckaufträge zu jeder Zeit über das Web Interface überwachen.