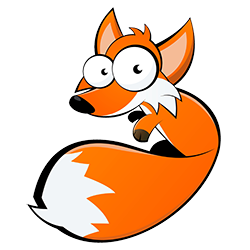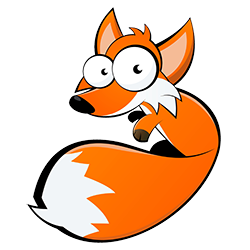Sie wollen die Produktivität Ihres CAB SQUIX Etikettendruckers steigern? Der Stand-alone-Betrieb ist eine optimale Möglichkeit, Barcodes im Handumdrehen und ohne permanente PC-Anbindung zu drucken.
Sie wollen die Produktivität Ihres CAB SQUIX Etikettendruckers steigern? Der Stand-alone-Betrieb ist eine optimale Möglichkeit, Barcodes im Handumdrehen und ohne permanente PC-Anbindung zu drucken.
In dieser Anleitung erklären wir Ihnen, wie Sie mithilfe der Etikettensoftware cablabel S3 Lite, dem CAB SQUIX Etikettendrucker und einem Datalogic Barcodescanner Ihre gewünschten Barcodes schnell und einfach duplizieren können. Außerdem zeigen wir Ihnen, wie dieser Vorgang ohne PC – also im Stand-alone-Modus – durchzuführen ist, sodass Sie Ihre Barcodes uneingeschränkt vervielfältigen können.
1. Etikettenvorlage mit der Software cablabel S3 Lite anlegen
Öffnen Sie die Software cablabel S3 auf Ihrem PC, um eine neue Datei zu erstellen. Diese wird für den Stand-alone-Betrieb benötigt und deshalb später auf dem CAB SQUIX gespeichert.
2. Texte anpassen
Klicken Sie zunächst im Reiter „Designer“ auf das „Eingabefeld“-Symbol.

Hier ist soweit alles richtig vorbelegt. Den vorgegebenen Text „Prompt“ können Sie beliebig ändern. In diesem Beispiel haben wir das Wort „Barcode“ gewählt. Dieser Text erscheint dann auf dem Etikett innerhalb der Software cablabel S3 und im Display des CAB SQUIX Druckers. Bestätigen Sie die Texteingabe nun mit „OK“ und einem anschließenden Klick auf das Etikett.
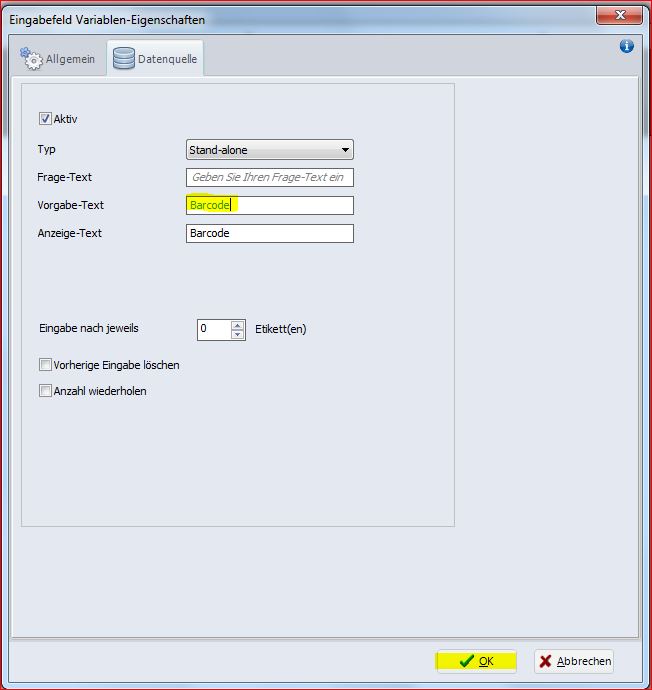
3. Den gewünschten Barcode auswählen
Klicken Sie innerhalb des Reiters „Designer“ das Feld „Barcode“ an.

Nun können Sie den Barcode, welcher nach der Duplizierung auf dem Etikett erscheinen soll, festlegen – in diesem Beispiel ist dies der Barcode 39.

4. Bezug zur Datenquelle festlegen
Wählen Sie den Bezug unter dem Reiter „Datenquelle“ aus und bestätigen Sie dies mit „OK“.
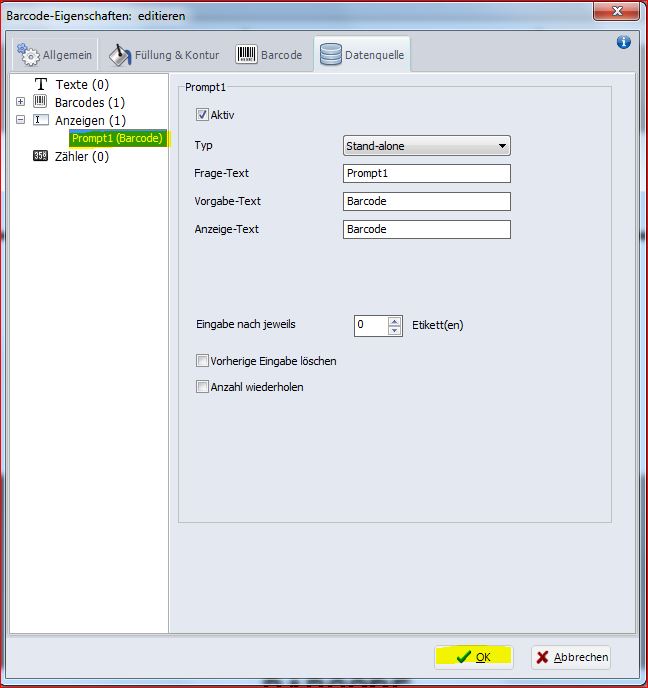
5. Druckauftrag starten
Starten Sie den Druckauftrag wie gewohnt. Im Display des Etikettendruckers wird Ihnen ein Feld mit dem bereits am Anfang vorgegebenen Wort „Barcode“ angezeigt. Wird nun der Barcode mit dem Datalogic Scanner gelesen, so erlischt das Wort im Display und der Drucker dupliziert den gelesenen Barcode mit der Ausgabe des Etiketts.

6. Stand-alone-Betrieb einrichten
Nutzen Sie diese Anwendung auch im Stand-Alone-Betrieb, um die Bearbeitung über den Bildschirmarbeitsplatz einzusparen. Dazu klicken Sie innerhalb der cablabel S3 Software unter dem Reiter „Allgemein“ auf „Speichermedium“.

Wählen Sie den gewünschten Etikettendrucker und die Karten-Position aus. Den vorgegebenen Dateinamen „NeuesLay“ können Sie nach Belieben überschreiben. In diesem Beispiel haben wir den Text „Labelident“ gewählt. Mit „OK“ senden Sie das Etikett an den Drucker. Im Drucker-Menü finden Sie das gespeicherte Etikett anschließend unter: Menü – Speicher – Etikett laden

Wird nun der Barcode mit dem Datalogic Scanner gelesen, so erfolgen eine Duplizierung und die Ausgabe des Etiketts mit dem ausgewählten Barcode – in diesem Beispiel mit dem Code 39. Um das nächste Etikett einlesen zu können, ist es nötig, dass Sie vorab den Scanner mit dem passenden „Enter Suffix“ programmieren.
Hierzu stellen wir Ihnen die Datalogic PDF-Datei: Most_Used_Suffixes.pdf zur Verfügung.
Kontaktieren Sie uns bei Fragen
Sie haben Fragen, Anregungen oder Verbesserungswünsche? Kommentieren Sie direkt unter diesem Beitrag und sprechen Sie uns gerne an. Wir freuen uns auf Ihre Kommentare!